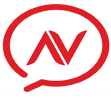Les AirPods sont de très bons écouteurs avec de multiples fonctionnalités qui facilitent votre vie. Mais certaines peuvent vraiment vous taper sur le système, comme le changement automatique d’un appareil à l’autre. Voici comment s’en prémunir.
Un des points forts d’Apple, c’est l’écosystème des produits de la marque. En effet, l’interconnexion des appareils de la firme de Cupertino est plébiscitée par les fans. D’ailleurs, notre chef de rubrique Tech a passé un an avec un setup 100% Apple. Forcément, les AirPods ne font pas exception. Ainsi, vos écouteurs sans fil passent d’un appareil à l’autre automatiquement. Si c’est souvent pratique, ça peut parfois être frustrant.
Comment désactiver le passage automatique de vos AirPods d’un appareil à l’autre ?
Grâce à la fonctionnalité “automatic switch” des AirPods, vous n’avez plus besoin de vous déconnecter puis reconnecter manuellement pour passer d’une écoute sur iPhone à votre MacBook. Mais parfois, les AirPods prennent l’initiative alors que vous ne voulez pas passer à l’appareil Apple le plus proche de vos écouteurs. Et c’est agaçant.
Alors oui, en théorie, c’est bien pratique. Vous écoutez votre chanson préférée sur votre iPhone, vous vous installez à votre bureau pour travailler et vous voulez poursuivre votre écoute sur votre MacBook. C’est presque magique. Mais dans la vraie vie, c’est une autre histoire.
Par exemple, vous êtes en pleine écoute d’un podcast passionnant sur votre iPhone et vous passez devant votre MacBook. Bam : passage automatique et vous voilà déconnecter de votre iPhone alors que rien n’est lancé sur votre ordinateur. Vous n’avez rien demandé à personne, pourtant. Et cela peut arriver plusieurs fois par jour. Fort heureusement, il existe une solution pour abandonner ce passage automatique d’un appareil Apple à un autre.
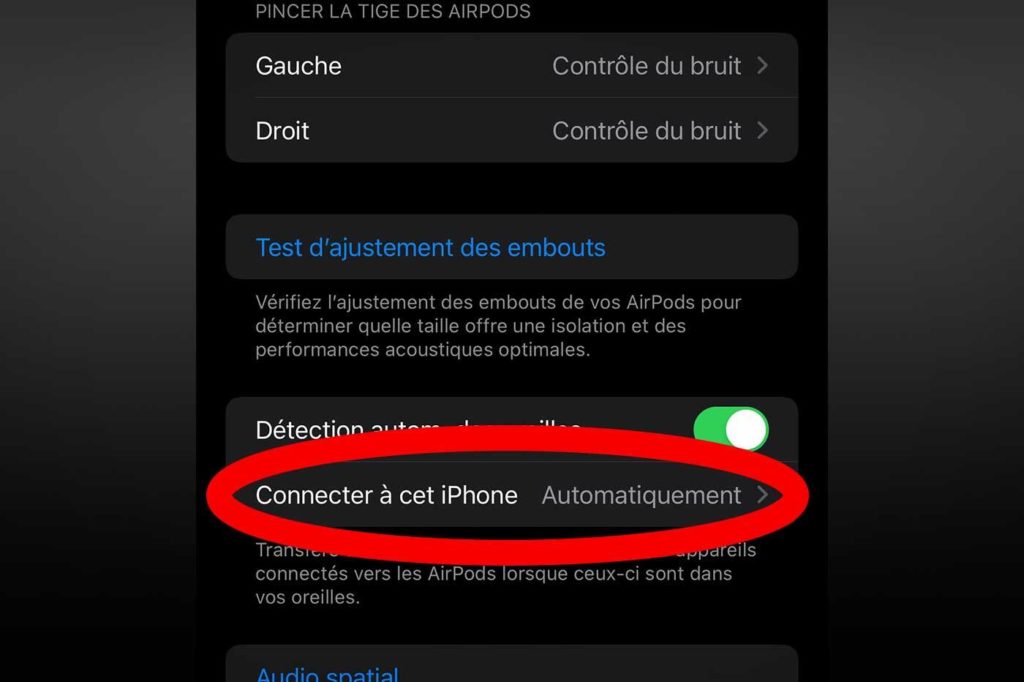
iPhone, iPad : même combat. Il faut vous rendre dans les paramètres de votre appareil, plus précisément dans “Bluetooth”. Cliquez ensuite sur le “i” (informations) à côté de vos AirPods. Il vous suffit ensuite d’aller dans “Connecter à cet iPhone” (ou cet iPad) et choisir “Lors de la dernière connexion à cet iPhone” (ou cet iPad) à la place de “Automatiquement”.
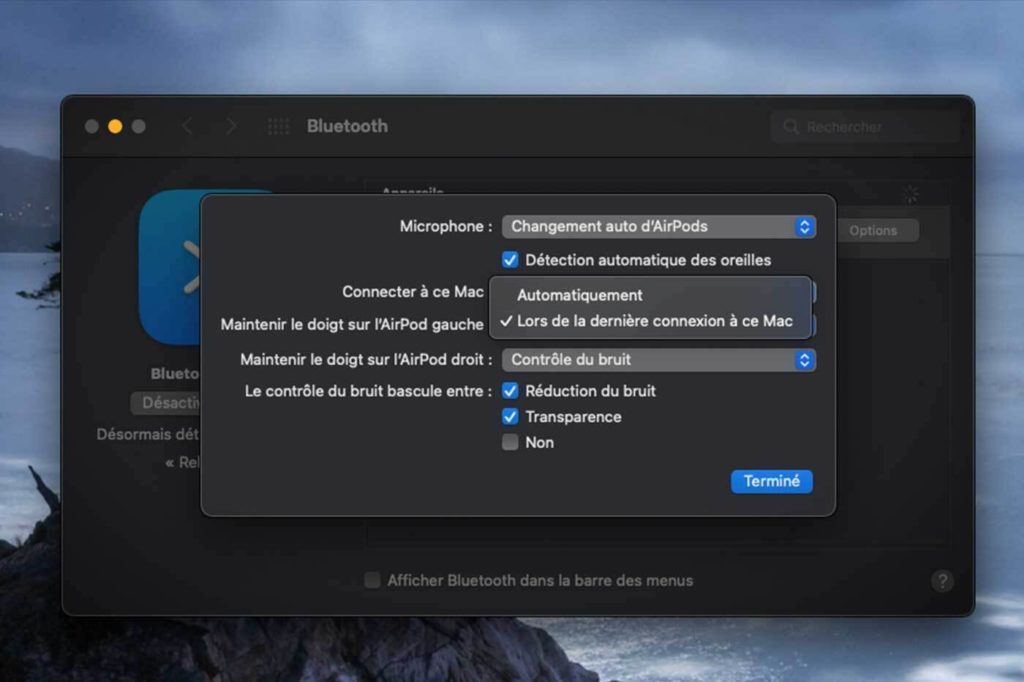
Concernant votre MacBook, c’est légèrement différent. Rendez-vous dans les options de vos AirPods dans le menu Bluetooth de votre ordinateur. Cliquez ensuite sur “Lors de la dernière connexion à ce Mac” à la place de “Se connecter à ce Mac”. Le problème est résolu : vos AirPods resteront connectés à votre ordinateur, peu importe ce qu’il se passe. À moins que vous ne fassiez la manœuvre manuellement.